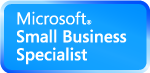CE FileCommander Basics Help
How to
Use CE FileCommander
Use CE FileCommander Game
Use CE FileCommander Telnet Console
Work with FTP servers
Copyright Information
Using CE File Commander
How to
Change Panes placement mode
View/Edit File
Search for Files
Work with active processes list
Select files for operations
View file attributes
Copy/move selected files and folders
Remove selected files and folders
See Also
Working with FTP servers
Color Lines Game
In this game you should place 5 or more balls of the same color in a
straight line.
When you do so, the line of balls is removed and you receieve a score point
The game ends when the entire game board is filled by colored balls.
Using the Menu you can:
- Start a new game
- View the high scores table
- Switch to FileCommander's panes
- Toggle hint mode on/off
- Toggle sounds on/off
Change Panes placement mode
The screen may be vertically or horizontally split into two parts (panes).
The layout can be changed by selecting File->Preferences and checking or unchecking the
Horizontal split checkbox.
View/Edit File
You can view or edit files using the built-in hex editor.
To invoke the editor:
- select a file in one of the panes.
- select File->"View in HEX" or File->"View/Edit in HEX" from the main menu.
Note: Read-only files can be opened only in view mode.
The built-in editor has 3 columns:
- File offset
- Hex representation of data
- ASCII representation of data
In the view mode you can:
- Browse a file
- Move to a specified offset (by editing the offset value in first column)
- Search for a text string (click the header control or use the tap-and-hold method to invoke the search dialog)
In the edit mode you can make changes in HEX representation of the file's contents
You will be prompted to save the file when you leave a modified row.
Searching for Files
To search among the files in the active pane , select File->Search Files from the main menu.
Using the search dialog you can specify:
- File mask for file search ( "*.*" for all files)
- Search text ( text or hex string if you check the "Search as hex" checkbox)
Applicapable only for local folders. Search for text in ftp folers is not supported.
- "Search as hex" - when checked, the search string will be interpeted as hex sequence,
otherwise the search will be performed with ASCII and Unicode representation of the
search pattern.
- "From the root folder" - search will be performed starting at the root folder of the current directory (including all subfolders).
- "From the current folder" - search will be performed starting at the current folder (including all subfolders).
- "In current folder only" - search will be performed in the current folder only.
After the search is complete, the list of matching files will be displayed in the active pane
You can edit, copy and delete files in the results pane.
Double click the first row in the list to close the results pane and fill it with the contents of the search root folder.
Working with active process list
You can manage active (running) processes using the built-in process viever.
Select File->Task Manager to activate the viewer.
The process viewer displays a list of active processes. You can limit the
list to only those processes that have windows by checking the "Only Windows" checkbox.
This dialog has 3 buttons:
- Activate - activate selected process
- Refresh - refresh process list
- Kill - kill selected process
Selecting files for operation
There are 2 types of selections:
- Single selection represented by a file or folder selected in the active pane.
Active selection is displayed in inverted color.
- Group selection - selected files and folders are marked with a check mark next to the file name.
Some operations, such as view/edit, show file/folder properties, are performed for a single selection only.
Other file operations are performed on a group selection in the active pane.
View file attributes
To view file attributes you can select a file or folder and choose menu option File->Properties.
Note: with this version of File Commander you can only view file attributes, no edit capabilities is provided.
Copying/moving selected files and folders
To copy or move files and folders, make a group selection in one of the panes.
Then choose "Left"->"Copy to Right/Move to Right" or "Right"->"Copy to Left/Move to Left" to perform the operation.
Deleting files and folders
To remove files or folders make a group selection in the active pane.
Then you choose "File"->"Remove" to delete selected items.
Using CE FileCommander Telnet Console
To activate the Telnet console you should select "File"->"Telnet".
When you activate the Telnet console for the first time,
the "Select server" dialog will prompt you to enter the server name and port.
The list of last 20 used telnet servers will be saved for future use.
The telnet client provides basic telnet functionality, it is a subset of vt100.
To change font settings and buffer length, select "Menu"->"Change Buffer length" and "Menu"->"Change font...".
It is recommended to use "Courier New" font for the telnet window.
To save data from the telnet buffer select "Menu"->"Save to file..."
To reconnect ot connect to another server use "Menu"->"Connect to..."
The cursor at the end of the text buffer used as connection indicator.
No cursor is displayed when the current session is disconnected.
Working with FTP servers
You can use the file panel to ftp panel on each pane by using "Right"->"Ftp" or "Left"->"Ftp".
From the ftp pane you can perform any file operation, except for:
- View/edit files
- Search text in files
Copyright Information
(c) ABISoft Ltd. 2002
www.abisoft.spb.ru