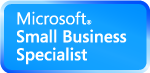|
| ||||||||
|
Вход в программный комплексДля работы в рамках программного комплекса “АБИС-Эксперт-Кросс” необходимо представиться системе, что необходимо для обеспечения безопасности хранения информации, а также для разграничения прав различных операторов системы. Учетные записи операторов должны быть заранее созданы администратором системы (смотри п.7). При запуске программного комплекса оператор видит на экране только приглашение к работе (см. Рис. 1.1 ) и лишен возможности выполнять какие либо действия в рамках комплекса. Для начала работы необходимо осуществить авторизацию оператора. Авторизация производится путем ввода системного имени оператора (рис. 1.1 поле “Логин”) и его пароля (рис. 1.1 поле “Пароль”). После нажатия кнопки “Вход” программный комплекс произведет все необходимые проверки, выполнит идентификацию оператора и выделит права на произведение действий в рамках комплекса. Успешная авторизация приведет к состоянию экрана отображенному на рис. 1.2, иначе (если идентификация не произошла) состояние, показанное на рис. 1.1, повторится. Для завершения работы с комплексом достаточно нажать кнопку “Завершить работу”. Следует отметить, что отсутствие какой-либо деятельности оператора в течение 20 минут приводит к автоматическому завершению полномочий оператора, выделенных ему при авторизации. Все логины / пароли заводятся в систему администратором комплекса, который помимо этого должен указать системе набор прав доступа для каждого оператора “АБИС-Эксперт”. Инструкция системного администратора выходит за рамки данного описания и приводится отдельно. Главное меню комплексаГлавное меню комплекса постоянно присутствует на экране и представляет из себя обычное иерархическое меню (см. Рис. 2.1). Причем “Преступления”, “Журналы”, “Крим.Учет”, “Личности” “Настройки”, “Отчеты”, “Документы” в рамках данного руководства будем называть пунктами главного меню комплекса, а “Персональные”, “Роли”, “Сотрудники”, “Сессии” и т.д. - подпунктами пункта “Настройки”. Наведение указателя мыши на пункт главного меню приводит к изображению на экране списка подпунктов данного пункта. Навигация по комплексу производится с помощью щелчка левой кнопкой мыши на нужном подпункте. Не все пункты главного меню комплекса имеют подпункты. При этом наведение указателя мыши на пункт меню не приводит к изображению на экране списка подпунктов, а навигация производится с помощью щелчка левой кнопкой мыши на самом пункте. В программном комплексе “АБИС-Эксперт-Кросс” все материалы в электронном виде систематизированы по происшествиям (преступлениям) подобно тому, как все материалы реального следствия подшиваются в единую папку уголовного дела. Такой подход позволяет хранить данные не нарушая их связности. Таким образом, оператор, вводящий в комплекс данные, должен убедиться, что происшествие к которому эти данные относятся уже зарегистрировано и (если таковое найдено) вводить свою информацию в рамках ранее зарегистрированного события. Если происшествие не зарегистрировано ранее, оператор вынужден эту регистрацию выполнить. Все эти действия оператор может производить, выбрав пункт главного меню комплекса “Преступления” (хотя само событие может преступлением и не являться в действительности, но для простоты пункт меню назван именно так). Работа с базой данных о личностях производится при выборе пункта главного меню “Личности”, а пункт меню “Настройки” объединяет в себе пакет инструментов системного администратора. Пункт меню “Отчеты” предназначен для формирования отчетной и справочной информации. Пункт главного меню “Преступления”ВведениеПри выборе пункта главного меню “Преступления” происходит загрузка данных о всех зарегистрированных в комплексе событиях на экран оператора. Первая колонка заполняется датой преступления. Нажатие на заголовок колонки “Дата” приводит к сортировке данных по дате происшествия. Далее следует колонка “Адрес”. Сортировка по значению адреса не производится. Следующая колонка номером уголовного дела (если таковой имеется). Заголовок колонки “№ дела” позволяет производить сортировку по номеру уголовного дела. Далее следуют колонки “ОМ” и “КУСП” для размещения номера отделения милиции и КУСП соответственно. Заголовки этих колонок аналогичным образом производят сортировку информации. Замыкает таблицу колонка “Р” в которой появляется красный квадрат в случае, если в рамках данного преступления имеются раскрытия, т.е. установленные связи между сторожевыми картами и какими-либо данными криминалистического учета (например дактокартами). Уместно отметить, что повторное нажатие на ссылки в заголовке таблицы приводит к сортировке данных в обратном порядке. В нижней части таблицы представлены ссылки “1 2 3 4 5 6 7 8 9 10 …” с их помощью производится навигация по станицам данных о преступлениях когда данные не помещаются на одну страницу (т.е. если их больше 20). Поиск преступленийПри нажатии на кнопку поиска открывается форма, которая приводится на рис. 3.2. Непосредственно поиск производится при нажатии кнопки “Найти” по тем полям формы, которые заданы оператором. Пустые поля из условия для поиска автоматически исключаются. Другими словами, если нужно найти преступление с известным номером уголовного дела, то достаточно вводить только его, игнорируя остальные параметры. Прочие поля ввода поиска: “Категория” – категория дела (может быть задана числовым кодом или выбрана из текстового списка); “Дата регистрации” – промежуток (от … до …) времени в который была произведена электронная регистрация искомого преступления; “Дата КУСП” – промежуток (от … до …) времени в который была произведена регистрация преступления в отделении милиции; “Регион” – регион в котором произошло искомое преступление (выбирается из текстового списка); “Населенный пункт” – населенный пункт искомого преступления, при указании которого можно задавать шаблон поиска (Например задание: “*бург” приведет к выборке по всем населенным пунктам, название которых заканчивается на “бург”); “Район” – район преступления (выбирается из текстового списка); “Улица” – улица, проспект, переулок, площадь, набережная … - вводится шаблон по аналогии с населенным пунктом; “Дом” – промежуток номеров (от … до …) домов; “Корпус” – промежуток номеров (от … до …) корпусов; “Квартира” – промежуток номеров (от … до …) квартир: “Вид преступления” – вид преступления задается выбором из двух текстовых списков: основного и уточняющего, расположенных друг под другом, причем состав уточняющего списка зависит от выбора значения в основном списке (возможен выбор только из основного списка - тогда поиск производится по данному виду преступления всех данных, независимо от заданного в преступлении уточнения); Регистрация ОМПДля регистрации ОМП (описания места происшествия) следует зайти в
Регистрационная форма для ОМП показана на рис. 3.6. Регистрация экспертиз / исследованийРегистрация экспертиз, исследований и проверок производится единым образом, с использованием одних и тех же форм, которые в дальнейшем, для простоты, будем называть формами ввода экспертиз. Добавить Экспертизы или Исследования можно на страницах
Уместно отметить, что для различного рода экспертиз используются различные формы ввода, с учетом специфики экспертизы. Тем не менее во всем этом многообразии форм существует набор полей, присутствующий всегда и повторяющийся независимо от рода экспертизы. С описания этих полей ввода и начнем. Общая часть всех форм регистрации экспертиз состоит из информативной части, которая дублирует информацию о преступлении, в рамках которого регистрируется данная экспертиза, и набора полей, служащих для описания места и предмета экспертизы/исследования. Так же вводится информация о принадлежности специалиста проводившего работы. Особенности экспертиз / исследований различного родаРегистрация экспертиз производится практически единообразно для всех родов экспертиз, тем не менее для разного рода экспертиз существуют поля наличие которых продиктовано спецификой экспертизы. Автотехническая экспертизаОписание Описание в состоянии разработки. Баллистическая экспертизаОписание в состоянии разработки. Биологическая (тканей и выделений человека, животных) экспертизаОписание в состоянии разработки. Ботаническая экспертизаОписание в состоянии разработки. Судебно-бухгалтерская, финансово-экономическая, финансово-кредитная, налоговая экспертизаОписание в состоянии разработки. Видеотехническая экспертизаОписание в состоянии разработки. Взрывотехническая экспертизаОписание в состоянии разработки. Геммологическая экспертизаОписание в состоянии разработки. Дактилоскопическая экспертизаОписание в состоянии разработки. Компьютерная экспертизаОписание в состоянии разработки. Пожаро-техническая экспертизаОписание в состоянии разработки. Портретная экспертизаОписание в состоянии разработки. Почвоведческая экспертизаОписание в состоянии разработки. Почерковедческая экспертизаОписание в состоянии разработки. Технико-криминалистическая экспертиза документовОписание в состоянии разработки. Трасологическая экспертизаОписание в состоянии разработки. Фоноскопическая экспертизаОписание в состоянии разработки. Фототехническая экспертизаОписание в состоянии разработки. Экспертиза материалов, веществ и изделийОписание в состоянии разработки. Экспертиза пищевых продуктовОписание в состоянии разработки. Экспертиза холодного и метательного оружияОписание в состоянии разработки. Пункт главного меню “Личности”ВведениеПри выборе пункта главного меню “Личности” происходит загрузка данных о всех зарегистрированных в комплексе личностях на экран оператора. Таблица личностей размещается в левой части экрана. Пример таблицы приводится на рисунке 4.1. Таблица личностей имеет интуитивно-понятный состав. Каждая строка таблицы соответствует одной личности. Столбцы оформлены стандартным образом, заголовки столбцов – ссылки для организации сортировки. Помимо столбцов “Фамилия”, “Имя”, “Отчество”, “Год р.” и “Место рождения”, названия которых говорит само за себя, таблица личностей содержит управляющий столбец в котором размещены ссылки “Select” и сигнальный столбец “Р” (в этом столбце появляется красный квадрат напротив личностей, по дактокартам которых зарегистрировано раскрытие). Поиск личностейВ программном комплексе предусмотрены два способа организации поиска личностей: быстрый поиск и расширенный поиск. Быстрый поиск осуществляется через поле ввода вверху таблицы. Расширенный поиск производится при нажатии кнопки “Расширенный поиск” по тем полям формы, которые заданы оператором. Пустые поля из условия для поиска автоматически исключаются. Другими словами, если нужно найти преступление с известным номером уголовного дела, то достаточно вводить только его, игнорируя остальные параметры. Форма расширенного поиска представлена на рис. 4.3. Данная форма состоит из следующих полей: “Фамилия” – шаблон поиска для фамилии (например “*инк*” для поиска личностей в фамилии которых, в середине, есть сочетание букв ИНК); “Имя” – шаблон поиска для имени (например “а*” для поиска личностей имена которых начинаются на букву А); “Отчество” – шаблон для отчества (по аналогии с фамилией и именем); “Год рождения” – промежуток (от … до …) для поиска по году рождения; “Место рождения” – опять таки шаблон, подобный шаблонам фамилии имени или отчества, используемый для места рождения; “Имеются дактокарты” – выбор данного значения приведет к поиску только тех личностей для которых зарегистрированы в комплексе дактокарты; “Номер дактокарты” – шаблон номера дактокарты для поиска личностей через нумерацию дактокарт (включение поля “Имеются дактокарты” равносильно заданию “Номер дактокарты” значения “*”); “Имеются раскрытия” – для поиска личностей не просто имеющих дактокарты, а имеющих дактокарты по которым зарегистрировано раскрытие; “везде”, “среди трупов”, “среди личностей” – выбор одного из этих значений позволяет сужать область поиска или не делать этого. Все поля расширенного поиска, в которые данные не были введены, игнорируются системой поиска. Совпадений по запросу оператора может не найтись в базе данных. Оператор будет оповещен об этом надписью: “Данные отсутствуют.” В этом случае личность рекомендуется зарегистрировать в программном комплексе. Регистрация личностейЭлектронная регистрация личности в рамках программного комплекса производится с помощью заполнения формы ввода личности, которая появляется в правой верхней части экрана при нажатии на кнопку “Добавить”, которая расположена непосредственно под таблицей личностей. Форма регистрации личности приводится на рис. 4.4. Поля ввода формы регистрации личности: “Фамилия” – обычный текст первая буква, как правило, заглавная, остальные – строчные; “Имя” – обычный текст первая буква, как правило, заглавная, остальные – строчные; “Отчество” – обычный текст первая буква, как правило, заглавная, остальные – строчные; “Год рождения” – обычный текст, все цифры года должны быть введены; “Дата рождения” – стандартный для комплекса ввод даты; “Место рождения” – текстовое поле, заполняется в свободном формате; “Номер ”Папилон”” – текстовое поле; “труп” – признак устанавливается только для ввода дактокарт трупов. Помимо полей ввода на форме располагаются две функциональные кнопки: “Запись” и “Отмена”. После заполнения всех полей нужно нажать кнопку “Запись” для сохранения данных. Нажатие кнопки “Отмена” приведет к потере введенной информации. Пункт главного меню “Настройки”Подпункт “Персональные”Подпункт “Персональные” пункта “Настройки” служит для настройки параметров оператора который в данный момент произвел вход в систему (см. Рис. 7.1). Для смены своего пароля, должен ввести прежнее значение пароля в поле ввода Прежний пароль, новое значение пароля в поле “Новый пароль” и для контроля повторить это значение в поле “Повторный ввод пароля”. Дважды новый пароль вводится для избежания опечаток при смене пароля. Фактическая смена пароля производится при нажатии на кнопку “OK” и только в том случае, если правильно указан прежний пароль и оба ввода нового пароля полностью идентичны. Когда производится регистрация системным оператором нового пользователя, то первый вход в систему новичка приводит к попаданию именно на эту форму для того, чтобы он не забыл изменить собственный пароль на более уникальное значение, чем то, которое ему назначил системный оператор. Аналогичный эффект происходит если по каким-либо причинам пароль пользователя изменялся системным администратором. Подпункт “Роли”Все возможные действия в рамках программного комплекса разбиваются и группируются на так называемые атомарные роли. Например атомарной ролью является работа с базой личностей. Набор атомарных ролей представленных в настоящий момент не полон и будет изменен в последствии, по-этому нет смысла приводить его в данном руководстве. Тем не менее имеет смысл пояснить понятие роли - ключевого понятия в системе безопасности программного комплекса. Ролью будем называть совокупность атомарных ролей системы, связанных между собой единым названием. Другими словами комплекс позволяет создать роль (например “Начальник 7-го отдела”) и связать эту роль с атомарными ролями (т.е. разрешенными для этой роли действиями в системе). Среди ролей есть специальная: “Блокировка изменений” предназначенная для создания пользователей, которые не имеют права менять какие либо данны в системе. Подпункт “Роли” пункта главного меню “Настройки” как раз и предназначен для создания ролей и присвоения этим ролям наборов разрешенных действий. Экран подпункта “Роли” делится на две части: Первая из которых расположена с левой стороны, в этой части расположен список всех ролей, которые созданы в комплексе и добавлен простейший интерфейс для добавления новой роли и удаления ролей. Добавление роли производится внесением ее названия в текстовое поле с последующим нажатием кнопки “Запись”. Работа с ролью возможна после выбора ее в списке с помощью мыши. При этом заполняется вторая часть экрана. Для применения изменений к пользователю требуется выход и повторный вход в систему. Конфигурированием состава ролей обычно занимается системный администратор комплекса. Подпункт “Сотрудники”Данный подпункт предназначен для управления составом операторов комплекса, их правами доступа к системе на основании разработанных ролей в подпункте “Роли”. Управление логинами/паролями, выделение прав на работу с комплексом сосредоточены именно тут. Помимо этого, данный подпункт может использоваться и для учета личного состава как районных отделений, так и подразделений самого ЭКЦ. Подробная информация о пользователе: В правой верхней части можно заметить красную пометку “Доступ запрещен”, которая отображается только для тех пользователей, доступ которых временно (к примеру на время отпуска) или постоянно прекращен системным администратором. Ввод нового сотрудника производится после нажатия на кнопку “Добавить” верхней правой части (рис. 7.5). Оба эти действия приводят к загрузке на экран одной и той же формы ввода (см. Рис. 7.6). Подпункт “Словари”Работа в программном комплексе невозможна без использования словарей, в которые собраны все текстовые списки для предоставления возможности последующего выбора нужного значения оператором. Подпункт “Словари” предназначен для управления содержимым этих списков. Правая часть экрана при этом содержит (см. Рис. 7.8) полное дерево словарей комплекса. Обычные (не имеющие зависимостей) словари размещаются в верхнем слое дерева (например “Виды раскрытий”, “Категории дела”, …) вместе со словарями-родителями (например “Происшествие”). Зависимые словари размещаются уровнем глубже. Например словарь “Уточнение происшествия” размешается как дочерний от словаря “Происшествие”. Количество уровней вложенности словарей ничем не ограничено. Изменение структуры зависимостей между словарями возможно в подпункте “Словари” но не рекомендуется без веских на то оснований потому что эти зависимости влияют на архитектуру устройства различных форм ввода программного комплекса. Для работы с конкретным словарем необходимо выбрать его с помощью мыши в этом дереве, после чего заполнится правая часть экрана программы. При переходе от словаря к словарю правая часть экрана изменяется в соответствии с наполнением и структурой словарей. Крайне не рекомендуется изменять название родительского словаря в заголовке (поле “дочерний от словаря”) так как это может привести к непредсказуемым изменениям в архитектуре программного комплекса. Эта возможность предоставлена временно - на этапе становления архитектуры словарей и будет устранена в дальнейшем. Сама таблица словарных данных устроена интуитивно-понятным образом. Каждая строка таблицы соответствует одному словарному значению. Подпункт “Журнал изменений”Все изменения, вносимые в данные в программном комплексе фиксируются системой аудита и могут быть просмотрены (при наличии прав доступа) под кнопкой “изменения” расположенной внизу соответствующего журнала. Подпункт “Сессии”Подпункт “Сессии” предназначен для контроля входа и выхода операторов в программный комплекс. На сверху размещается небольшая форма для задания фильтра, а ниже, таблица сессий. Пример приведен на рисунке 7.11. Таблица сессий отображает информацию о входе и выходе операторов в систему. Таблица устроена стандартным для комплекса образом - ссылки в заголовке таблицы используются для сортировки, внизу таблицы размещены ссылки для навигации по листам таблицы. |
||||||||||||||||||||||||||||||||||||||||||||||||||||||||||||||||||||
@abisoft_copyright@ | |
|